Guide to Activate YouTube Online – youtube.com/activate
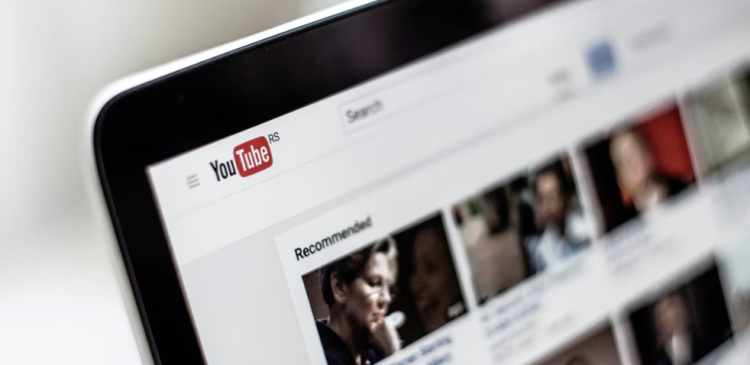
YouTube is a most famous social media platform which offers an extensive range of videos shared and posted by individuals, groups, and companies for information, promotion, and entertainment purpose. Here you can watch the latest movie trailers, world news, classic movies/series, listen to music and was educational/informative videos etc according your every mood and preference. Nowadays you can access YouTube in your internet-enabled Smart TV apart from the mobile, laptop and other devices.
So, if you want to get access YouTube in your smart devices like Roku, Xbox, PS3, Kodi, Xbox One, PS3 then follow this article to get a detailed instruction about activating YouTube which will help you to watch your favourite shows on the TV.
Compatible devices for watching YouTube:
YouTube is accessible in many other digital media players along with Roku and Apple TV. These devices are.
- Amazon Fire TV
- Amazon Fire Stick
- Xbox One
- Sony PlayStation
- Samsung TV
For activating YouTube on above devices,
- You have to first visit the particular application store of your smart device.
- Then download and YouTube on your device.
- Then you have to launch and sign in to the YouTube app on your device.
- You will get an activation code which you have to note down for future use.
- After that you will need to visit youtube.com/activate page.
- Finally provide the Enter Code in the given field.
- Then click on Next button.
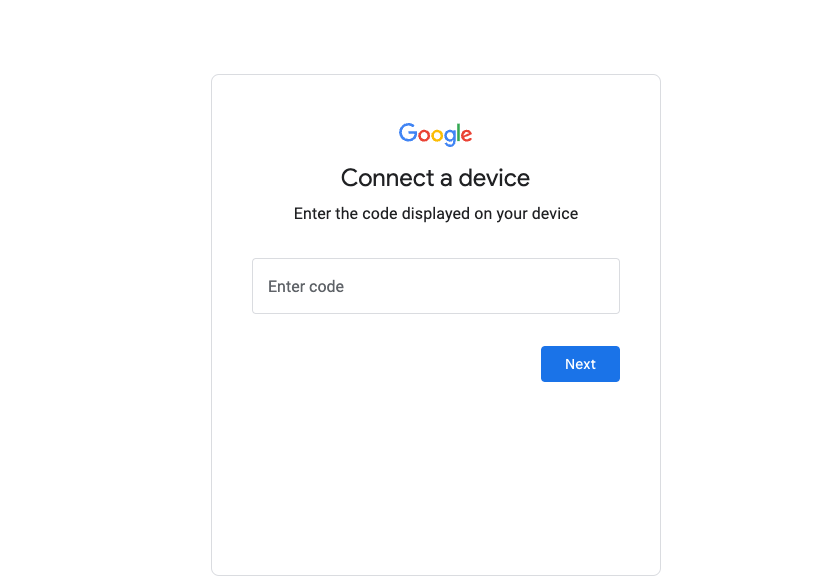
- Now you can watch YouTube on your device.
- But in some media players you can directly access YouTube without visiting the activation page.
Activate YouTube on Roku device:
If you want to watch paid or free content through a series of channels then Roku is the right choice for you. you can log in with your YouTube account to view all of your subscriptions and playlists as it is mostly available to almost all Roku devices. You can play YouTube videos on your Roku instead of using the Roku remote in your mobile or laptop or any other device.
First of all, you have to follow some basic steps.
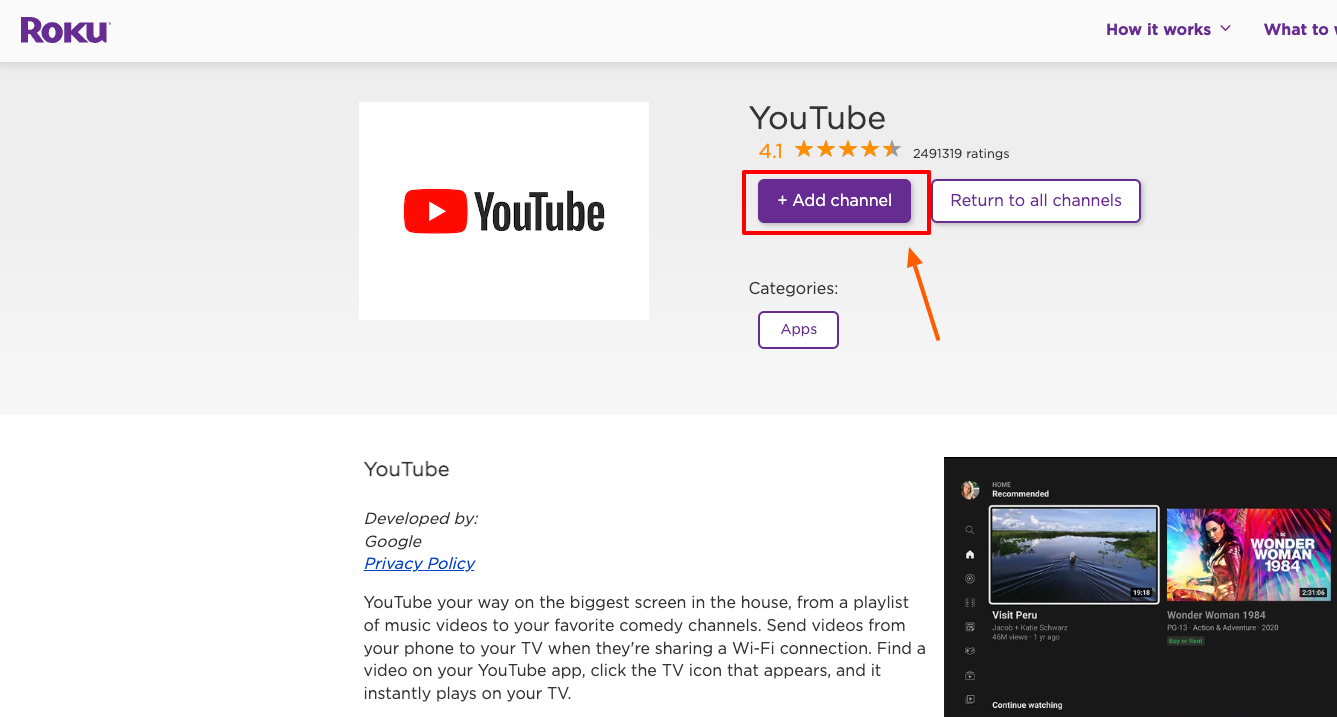
Install YouTube in your Roku device:
YouTube channels are currently compatible with all the “current-gen” Roku devices. You can add YouTube channel easily in all devices except the original Roku which released in 2010. The original Roku device was launched in 2010, Roku 2 model was launched in 2011 and a new Roku 1 and Roku 2 device was launched in 2013. So, original Roku and Roku 1 are two completely different models of the device.
- In case of an original Roku device, you have to install the Twonky channel and have to buy a subscription to watch YouTube videos.
- You have to visit the Channel Store section on your Roku interface. If it is not available then you have to press the home button on your Roku remote.
- Then select the “Top Free” option from the screen.
- Then you can view the YouTube channel on the right-hand side of your screen.
- After that choose the YouTube channel option there.
- Then another screen will appear where you can find that it is a free application and also find the rating and reviews of the current users.
- Then choose the “Add channel” option located next to the Roku app.
- You have to download the YouTube channel and add it to the channel list of your Roku device.
- You will need to choose the “Go to channel” option in order to open the YouTube app immediately on your device.
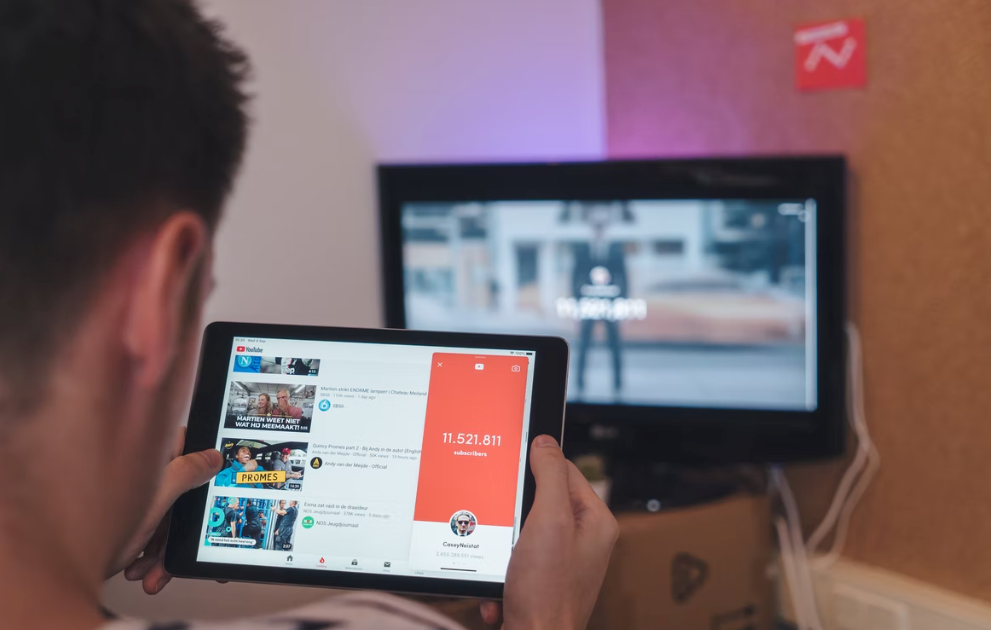
Pair your Smartphone or Other Device:
- First you have to visit the Settings menu of the YouTube channel. For this you have to press the Gear icon located on the left-hand side of the YouTube menu on your Roku device.
- Then choose the “Sign In” option and log in using your YouTube account login credentials.
- Visit youtube.com/activate page on the web browser of your computer or mobile device.
- There you will need to sign in using the login credentials of your Google account.
- Provide the activation code in the provided field on the TV display to sign-in on the Roku device.
- Finally tap the “Allow access” button to complete the sign-in process.
- Then choose the “Pair Device” option there to find and play videos of your preference using your smartphone or laptop.
- Then you can pair your laptop or computer with your Roku device and use the YouTube website.
- Then visit youtube.com/pair.
- You can also scan the QR code using the barcode scanner on your screen to complete the pairing process.
- You have to provide the activation code displayed on your TV in the provided fields.
- After scanning the QR code, this process will get completed automatically.
Watch YouTube videos:
- First, you have to be sure that you have connected your smartphone or tablet and then search a video using the YouTube app on your mobile device.
- Then you have to click on the “Cast” button located at the top of the YouTube app on your mobile device.
- Then choose your Roku device from a list of all of the devices to which you can send videos after clicking the cast button.
- Now you can start playing the video on your mobile device easily. But for this you have to be sure that you have selected the Roku device. You can watch videos and can see it playing on your TV.
Activate YouTube on Apple TV:
You can activate YouTube in your Apple TV through very easy and simple steps. These steps vary according to your devices. You can get YouTube in the App Store for Apple TV (4th generations and above versions). You can also browse through the content across YouTube on a variety of topics such as Movies, Comedy, and News and also get new features like video previews.
YouTube relies on VP9 for distribution and playback of 4k videos. VP9 is the industry-leading open-source code which allows in less buffering, faster start up, and superior video quality.
Also Read:
How to Activate Sensical TV Online
How to Delete Browsing History in Chrome on a PC
Access Best Buy Trade in Program
Sign in to YouTube in your Apple TV using your Mobile:
If you own an Appe TV then you have to follow these basic steps to get access to YouTube videos in your TV.
- You have to be sure first that your mobile device is on the same Wi-Fi network as your Apple TV.
- In case your YouTube app is not pre-installed, you have to download it from the Apple App Store.
- Visit the Sign-in screen in the YouTube app on your Apple TV.
- You will get a notification on your mobile screen that prompts “Tap to begin TV sign-in” after pairing your mobile device with your TV.
- You have to select the profile picture and then select the Continue as <Your name>.
- Then select the Allow button when you are on the “Allow Account Access” screen.
- A notification that prompts “You are signing in to your TV” will appear.
- Finally, a prompt will appear that says “You’re now signed in to the TV”.
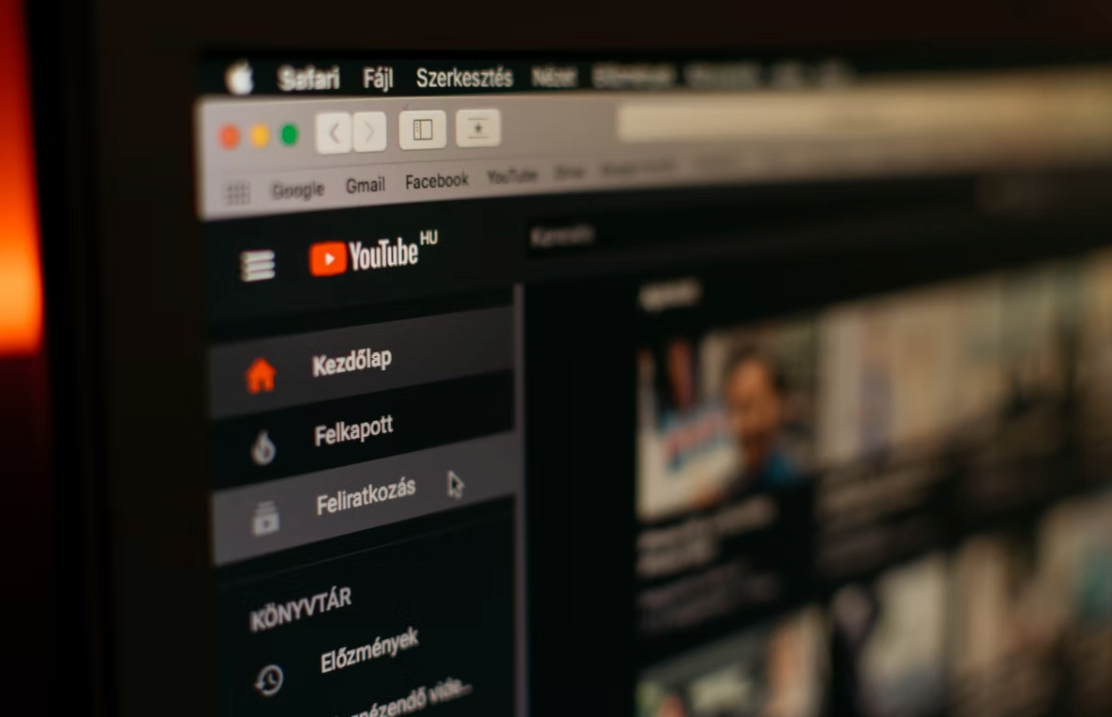
Sign in to your TV:
- First you have to visit the Sign-in screen of the YouTube app.
- Then visit youtube.com/activate on your computer or mobile device.
- log in to your account with your needed credentials.
- After logging into your account, you can see a list of Google identities associated with your YouTube channel.
- Then select your account.
- Provide the activation code shown in the YouTube app on your Apple TV in the provided field.
- You have to tap on the “Allow access” option and wait for the confirmation screen in the app.
Customer support:
For any further technical support,
You can contact to this email.
support-in@google.com
Google LLC, D/B/A YouTube
901 Cherry Ave
San Bruno, CA 94066
USA
Reference:
