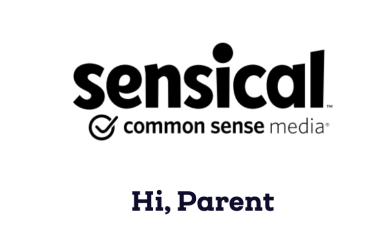How to Delete Browsing History in Chrome on a PC
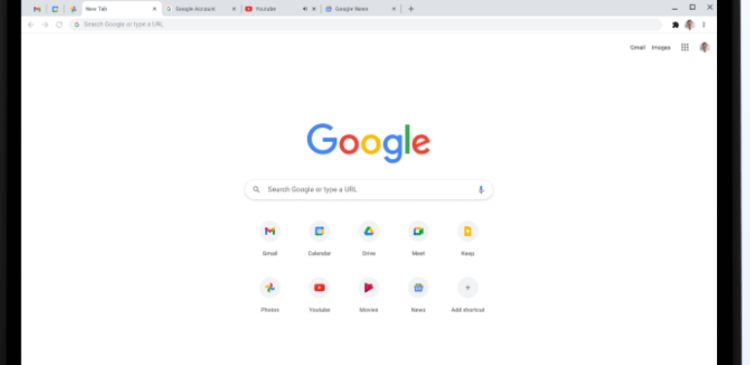
google.com/chrome -How to Delete Browsing History in Chrome on a PC
All internet browsers recall a rundown of the website pages you’ve visited. You can erase this rundown whenever, clearing your perusing history and deleting the tracks put away on your PC, cell phone, or tablet. Every program has its own different history, so you’ll have to clear the set of experiences in numerous spots on the off chance that you’ve utilized more than one browser. To clear your perusing history in Chrome, on Windows, Mac, or Linux, click the three-dab menu symbol found in the upper right corner of the program, drift your mouse cursor over ‘More Tools,’ and pick ‘Clear Browsing Data.’
You can likewise press Ctrl+Shift+Delete to open this screen on Windows, or press Command+Shift+Delete on a Mac. To erase your whole perusing history, select from the start ‘of time’ in the drop-down box at the highest point of the screen and check the ‘Perusing history’ choice. You can likewise decide to clean other private information off of here, including your download history, treats, and program reserve.
Delete Browsing History in Chrome on a PC:
- Deleting everything at once is very simple.
- Open Chrome using the URL google.com/chrome and click the three dots next to your profile image.
- Select ‘History’ and then ‘History’ again.

- Select ‘Clear browsing data’ and you’ll be offered the choice to clear your browsing data for a range of dates and times. To delete all your history, choose ‘all time.’
- You can also delete specific items from your Chrome browsing history.
- Open Chrome and click the three dots next to your profile image. Go to ‘History’ and then ‘History.’
- Check the box next to the items you want to delete. Click ‘Delete’ and the item will get deleted from your Chrome history.
- Keep in mind that they aren’t deleted from your Google account’s search history until you do that separately.
Delete Full Chrome History on iOS:
- Open Chrome and select the three dots in the bottom right of the screen. Select History to see your history.
- At the bottom of the screen, you’ll see ‘Clear browsing data.’ Tap that and make sure only the checkboxes you want are checked; browsing history is sometimes checked by default, but so are other things like Cookies and Site information that you might not want to erase.
- Click on the Clear browsing data to Clear browsing data, and then tap done.
- Open Chrome as before, and go to History. Click on ‘Edit’ and select the item or items you want to remove, and then hit on ‘Delete’ button.
Deleting History on Android:
- Chrome behaves similarly across Android tablets and phones.
- Open Chrome, and tap the three dots in the top right hand corner of the screen to see the menu.
- Choose More then go to History or find History on the menu.
- Some Android devices show the address bar at the bottom; if that’s you, swipe up to see the menu.
- Click on Clear browsing data at the top of your History screen and check the Browsing history box. Make sure the other boxes, Cookies and site data and Cached images and files, aren’t checked and you’re not deleting anything you want to keep. Select a time period too.
Google Chrome Contact Information:
To get further help call on 1-800-419-0157.
Reference Link: