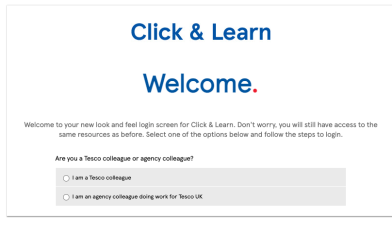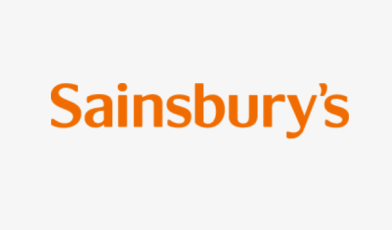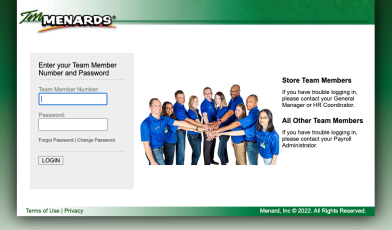How to Delete Saved Password in Chrome on a PC
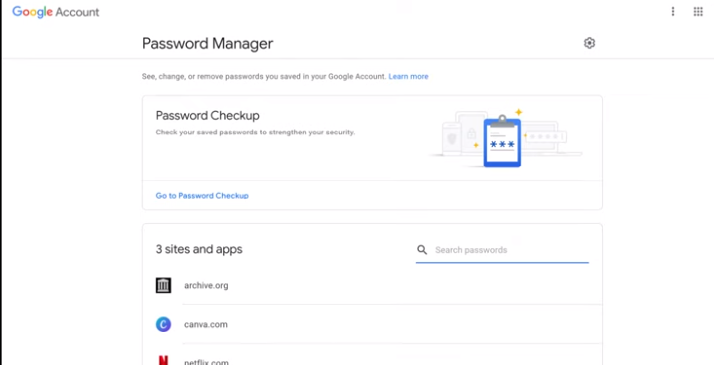
google.com/chrome – How to Delete Saved Password in Chrome on a PC
Google Chrome has an extremely helpful element that permits it to recollect your username and secret word for any site you pick. This can save you time signing in; yet can likewise save you the problem of recalling handfuls and many individual passwords. However, there are circumstances where you may not need Google to recollect a given secret word. Maybe you made another record for that site, and Google naturally logging you into your old record is presently not supportive.
Or then again perhaps you simply feel awkward saving any passwords on the web despite the fact that secret word administrators are for the most part a protected way of putting away your passwords. Despite the explanation, erasing saved passwords on Chrome is pretty much as basic as clicking a couple of buttons. Here’s the manner by which to do it utilizing any program on your Mac or PC.
Delete Saved Password in Chrome on a PC:
- If you add a new password on a site, Chrome will ask to save it. To accept, click Save.
- To see the password that will be saved, click Preview.
- If there are multiple passwords on the page, click the Down arrow down arrow. Choose the password you want saved.
- If your username is blank or incorrect, click the text box next to ‘Username.’ Enter the username you want saved.
- If you want to save a different password, click the text box next to ‘Password.’ Enter the password you want saved.
Login with a Saved Password of Chrome:
- If you saved your password to Chrome on a previous visit to a website, Chrome can help you sign in.
- On your computer, go to a site you’ve visited before.
- Go to the site’s sign-in form.
- If you’ve saved a single username and password for the site: Chrome will fill in the sign-in form automatically.
- If you’ve saved more than one username and password: Select the username field and choose the sign-in info you want to use.

Show, Edit, Delete, or Export Saved Chrome Passwords:
- On your computer visit the webpage google.com/chrome
- At the top right, click Profile and then Passwords.
- Show, edit, delete, or export a password:
- Show: To the right of the website, click Show password Preview. If you lock your computer with a password, you’ll be prompted to enter your computer password.
- Edit: To the right of the website, click more and then edit password.
- Delete: To the right of the website, click more and then remove.
- Export: To the right of ‘Saved Passwords,’ click more and then Export passwords.
- To clear all your saved passwords, clear browsing data and select ‘Passwords.’
Start or Stop Saving Chrome Passwords:
- By default, Chrome offers to save your password. You can turn this option off or on at any time.
- On your computer, open Chrome.
- At the top right, click Profile and then Passwords.
- Turn Offer to save passwords on or off.
Google Chrome Contact Help:
For more help call on 1-800-419-0157.
Reference Link: